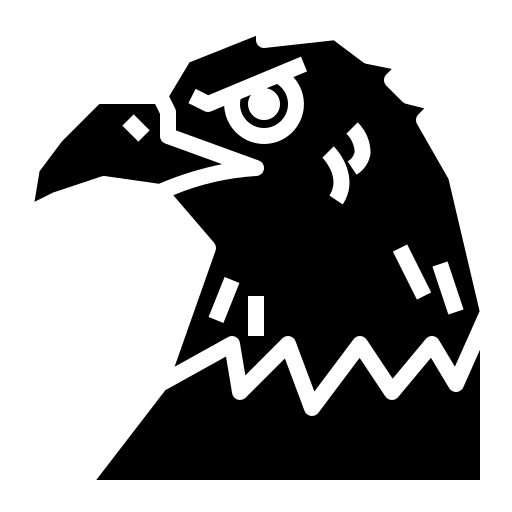display: flex is a frequently used property in CSS. Here’s how we learn to use it…
display: flex
Let’s say we’ve this page with the famous placeholder text…
<section class="header">
<h1>Flexbox</h1>
</section>
<section class="content">
<article class="text">
<h2>Lorem Ipsum?</h2>
<p>Lorem ipsum dolor...</p>
</article>
<article class="text">
<h2>Dolorum</h2>
<p>Lorem ipsum dolor...</p>
</article>
<article class="text">
<h2>Corvus Dei</h2>
<p>Lorem ipsum dolor...</p>
</article>
</section>
.header
{
text-align: center;
font-size: 1.2rem;
background-color: black;
color: aliceblue;
}
.text
{
background-color: aquamarine;
padding: 1rem;
}

We wish to arrange these three boxes horizontally rather than vertically. What would we do?
We’d use display: flex on the parent container.
.content
{
display: flex;
}

Great! We’ve got the direction changed, but the containers look as if they were merged as one and we want them separated.
.content
{
display: flex;
gap: 1rem;
}
Adding gap to the parent container [the <section>]makes the children [the <article>] maintain a gap of 1rem between each box.

If we want the same arrangement as before, we’d use flex-direction to change the direction of flex.
.content
{
display: flex;
gap: 1rem;
flex-direction: column;
}

By default,
flex-directionis set torow. This is the direction observed when you first set an element todisplay: flex.
Learning about flex
Refer -> Flexbox - Interneting Is Hard
Now let’s learn what exactly did we do all this time.
Flex is a way an element grows or shrinks. We use it to arrange items in a container horizontally or vertically.
It is a way to arrange items into rows and columns that flex based on certain rules.
In flex, we have two main things to consider :
- Flex container : Element with
display: flexproperty in it - Flex item : Element inside a flex container

If we want to make changes in the flex items, we’d simply use our flex container.
An element can be both a flex container and a flex item at the same time.

Flex-axis
When an element is laid out as an flex item, they consider 2 axes :

Main axis : Axis running in the direction of the flex item [as a row or as a column].
- Main start : Beginning of the main axis.
- Main end : Ending of the main axis.
- Main size : Length of the main axis.
Cross axis : Axis running perpendicular to the direction of the flex item.
- Cross start : Beginning of the cross axis
- Cross end : Ending of the cross axis
- Cross size : Length of the cross axis
Reverting directions
flex-direction allows us to change directions by reverse as well!
.content
{
display: flex;
gap: 1rem;
flex-direction: row-reverse;
}

column-reverse gives you the same effect as flex-direction: column, except with the last item being first [and first being last, etc.].
Container wrapping
Let’s say we add some more items to our container.

The layout doesn’t look too pleasing; the items are awkwardly jammed against each other and risk overflowing their container.
By default, browser tries to place all flex items in a single row if flex-direction is set to row [or a single column is flex-direction is set to column].
Now how do we fix it?
One thing we could do is to adjust the items to ‘wrap’ around the page. We can accomplish this using flex-wrap: wrap.
.content
{
display: flex;
gap: 1rem;
flex-wrap: wrap;
}
.text
{
background-color: aquamarine;
padding: 1rem;
flex: 1rem;
}

We also use flex property in the <article> elements to set the width of the item to at least 1rem.
Now, if we want to reverse the order of items in flex, we’d use wrap-reverse.
Or, if we want to maintain the original order as given by the browser, we use no-wrap.
Shorthand
Flex properties often have handy shorthands! Here’s one for flex-direction and flex-wrap:
flex-flow: [flex-direction] [flex-wrap];
Flex alignment
Alignment in flex happens according to the main axis and the cross axis.
align-itemsaffects the cross axisjustify-contentaffects the main axis
Let’s illustrate this with an example. Take a look at this button.

We want this button to be nicely centered. Remembering that by default, flex-direction is set to row, we have to modify its main axis.
.button
{
padding: 1rem;
background-color: azure;
display: flex;
justify-content: center;
}

Now comes a common problem faced by devs - how to center a div?
.container
{
display: flex;
justify-content: center;
align-items: center;
}
Shorthand flex
flex is actually a shorthand for the following properties :
flex-grow: Grow a certain amount from base sizeflex-shrink: Shrink a certain amount from base sizeflex-basis: Base size
When we say flex: 1;, we actually mean flex: 1 1 0;. 1 here means the items are handled evenly.
flex-autostands forflex: 1 1 auto.